One of my oldest friends, Larz Barber, financial guy, called me the other day to tell me that he solved his Apple Watch battery issue. For weeks he was finding that even though he charged it up overnight it would not hold a charge all day. His extreme solution which definitely will work in many cases was to go to the Watch app on your iPhone and unpair the Apple Watch and then re-pair it. Too many people have sent their Apple Watches in for repair at Apple due to battery issues that might be solved by this or some other Apple Watch Battery tips.

Apple Watches have a shorter battery life than many smart watches at about 18 hours of use but that is due to how much more sophisticated the Apple Watch is in comparison to others. Which others will allow you to answer your phone calls, send a text message, take an ECG and check your blood oxygen levels? 18 hours is a lot and will allow frequent time checks, app usage, music and phone calls but if you want to extend your battery life here are some tips:
- Turn off Display Always On
With the Apple Watch Series 5, there is a feature which allows you to keep your screen always on. As you can imagine with Display Always On, your Apple Watch will eat up a lot more battery.
But older models of the Apple Watch also have extended screen on time functions.
To configure this setting:
1. Start the Watch app on your iPhone.
2. On the “My Watch” tab, tap “General.”
3. Tap “Wake Screen.”
4. Tap “Wake for 15 seconds.”
You can also turn off the Wake Screen on Wrist Rise feature. The screen automatically turns on any time it detects wrist movements such as typing on a keyboard. You can significantly improve it by turning this off.
2) Update to the latest Watch OS
Many times after an OS upgrade, people complain about battery life but in most cases that can be traced to some of the settings we are talking about here. In general, updating to the latest Watch OS will improver your battery life.
- To see if you need an update, open the Apple Watch app on your iPhone and go to My Watch > General > Software Update.
- If an update is available, connect your iPhone to Wi-Fi, attach the charger to your Apple Watch (make sure it has at least 50% charge), and update wirelessly.
3) Watch BlueTooth, Wi-Fi and Cellular Useage
All Apple Watches have WiFI and Bluetooth connectivity. From the Apple Watch Series 3, you can also get cellular - enabled Apple Watches. All of these forms of connectivity use a lot of battery life, particularly cellular connections. If you are concerned about battery only turn on cellular when you need it (like when you do NOT have your iPhone in your pocket). Otherwise, continually dinging cell towers can quickly drain your battery likewise, if you can save even more battery life by disabling the WiFI and Bluetooth connections through using Airplane Mode on your watch if you do not need those connections or if you are on a long plane flight (after the pandemic!).
4) Streaming Music on Your Apple Watch
It is probably a waste of valuable battery time to stream music from your watch when your iPhone is nearby! Streaming music on your Apple Watch is a huge battery drain. The Apple Watch has 8-16 GB of storage, so download some music to it to save battery life and play those songs instead of going out to the net on Wi-Fi or cellular
- Open the Watch app on iPhone
- Tap the My Watch tab
- Tap Music
- Add Music from Playlists and Albums. You can also directly search through your library and tap to add songs.
5) Beware of Unnecessary Notifications
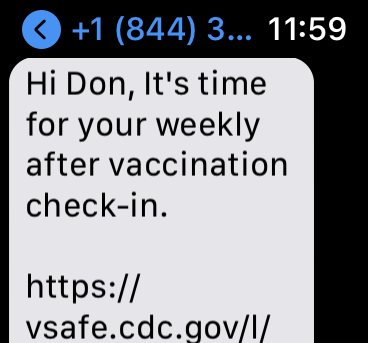
Getting notifications on your Apple Watch is one of its best features. Often times, it is how I first learn of an important text message or late breaking news. But these notification not only light up your screen, but also activate the Bluetooth, Wi-Fi or cellular functions on the Watch and draining your battery.
In the Apple Watch app on your iPhone turn off any notifications that you really do not need.
6) Stop Exercising :)
Okay, not really!
If you use your Apple Watch to exercise, Power Saving Mode is a great way to save battery life. If you are working out in a gym you can turns off the heart rate sensor while also not recording calories as accurately. Fortunately, most gyms have these metrics built-in to their cardio machines, and they’re nearly as accurate as the sensors in your Apple Watch.
To enable Power Saving Mode for the Workout app, go to the Settings app on your Apple Watch, tap General -> Workout, and turn on the switch next to Power Saving Mode. Make sure you also end all workouts after you complete them. Your Apple Watch may still leave this feature on which uses additional battery life.
7) UnPair and Re-Pair the Apple Watch
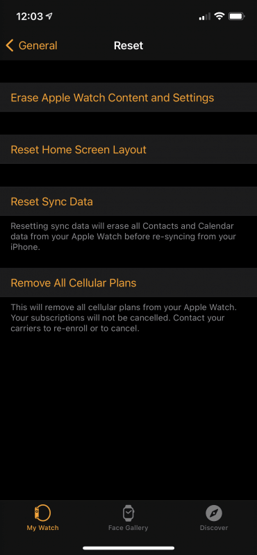
Getting back to Larz's issue. None of the other suggestions made much headway it solving the battery issue so he went to a bigger hammer! One of the most common causes of Apple Watch battery drain is OS update glitches. From connection disruption to rogue processes, un-pairing and unpairing your Apple Watch can get everything back to normal:
- Open the Watch app from your iPhone Home screen.
- Tap on your Apple Watch at the top of the screen.
- Tap the information button (looks like an “i” with a circle around it)
- Tap the Unpair Apple Watch.
- Tap Unpair Apple Watch to confirm.
You can also unpair directly on the Apple Watch:
- Press the Digital Crown to switch to the app launcher.
- Select the Settings app.
- Tap on General
- Tap on Reset at the bottom. Don’t worry you can reload all data from your last sync)
- Tap on Erase all contents and settings.
- Enter your Passcode to confirm.
Once you have unpaired your watch you can simply re-pair it like a new watch and then set-up your apps and settings to suit your lifestyle.